
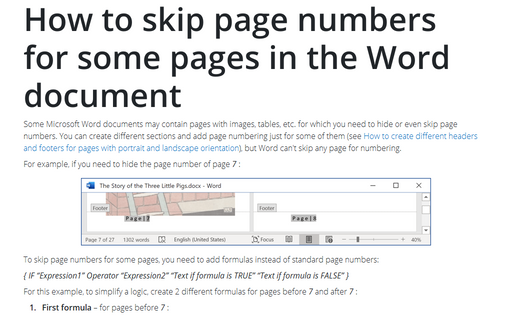
- HOW TO SEPARATE PAGE NUMBERING IN WORD 2016 WINDOWS HOW TO
- HOW TO SEPARATE PAGE NUMBERING IN WORD 2016 WINDOWS PROFESSIONAL
- HOW TO SEPARATE PAGE NUMBERING IN WORD 2016 WINDOWS SERIES
You can further advance your Microsoft Office knowledge by reading our guides on how to use the Microsoft Office Ribbon, how to insert a tick or a cross symbol in Microsoft Word and Excel, or how to insert and edit footnotes in Microsoft Word.If you want to get into the nuts and bolts, along with detailed information and images, read on! Step 1: Finish Your Fileĭo not, under any circumstances, add page numbering in MS Word before you have finished editing and revising your file. Then, you can determine the starting point and formatting for your page numbering in the second section before removing any numbering from the first section. While it shouldn’t take more than a few minutes, modifying settings for sections and page numbers could get tricky, which is why we recommend breaking your pages into sections before you begin.
HOW TO SEPARATE PAGE NUMBERING IN WORD 2016 WINDOWS PROFESSIONAL
Starting page numbering from a specific page can make a huge difference to the readability of your document, particularly if it’s an academic or professional paper. At the top, the Number format dropdown contains multiple options to choose from, including the ones mentioned above, as well as a letter format and others. To do this, follow the initial instructions from Step 3 to open the Format Page Numbers menu.
:max_bytes(150000):strip_icc()/001-advanced-headers-and-footers-3540338-aa890d7ce4fd41d3a536d47f4c7e2f14.jpg)
This is handy, for instance, if you desire a Roman numeral format for an introductory section and an Arabic numeral format for the rest of the document. You can change the default page number format if you’d like. Step 5 (optional): Change the page number format The rest of the document should be numbered, starting with the page separating the two sections. Locate the Page Number dropdown within the Header & Footer commands and click Remove Page Numbers.īecause you’ve unlinked the sections created in the preparation step, the first section should now be number-free. To finalize the process, you need to remove page numbers from the section that comes before the numbered one.Ĭlick your cursor on any page in the section that should have no numbering-presumably, the first few pages of the document. (Image credit: Microsoft) Step 4: Remove page numbering from the first section Use the Format Page Numbers menu to choose which number your page numbering starts at. The sections created in the preparation stage should now operate under distinct page numbering. Under Navigation, the Link to Previous option should, by default, be activated.
HOW TO SEPARATE PAGE NUMBERING IN WORD 2016 WINDOWS SERIES
A new tab titled Header & Footer should have appeared in your top ribbon with a series of commands underneath.
:max_bytes(150000):strip_icc()/001B-microsoft-word-add-page-numbers-4159584-db83ae9210ae417eb9370f5d45a0aaef.jpg)
On any page from the section you want numbered, double-click either the header, footer, or margin, depending on where you positioned your page numbers. Next, you must unlink the page numbering between the two sections created in the preparation phase. Step 2: Deselect the Link to Previous option Your whole document should now have page numbers. Choose Top of Page, Bottom of Page, or Page Margins, depending on where you want to insert the page numbers.Ĭlick on the desired location and choose a numbering style, including alignment, bolded text, use of brackets, and more. In the top ribbon, click the Insert tab, find the Header & Footer section, and click on the Page Number dropdown menu. Start by inserting page numbers for the whole document. (Image credit: Microsoft) Step 1: Insert page numbers Divide your document into two sections before you start page numbering.


 0 kommentar(er)
0 kommentar(er)
